Программное обеспечение «Избирательный штаб: Политик»

Руководство пользователя
Данное руководство предназначено для администратора программного продукта «Избирательный штаб: Политик». В руководстве содержатся сведения, необходимые для получения общего представления о системе «Избирательный штаб», ее функциональных возможностях, а также для установки, настройки и управления работой в соответствии с требованиями безопасности.
В данном руководстве описание работы с системой носит процедурный характер, то есть основное внимание сосредоточено на порядке выполнения тех или иных действий.
1.1.1 Автобиография и Избирательной программа
1.1.2 Загрузка фотографии в личный профиль
1.3.1 Создание пользователей программы. Раздача прав доступа.
1.3.2 Права доступа для ответа Избирателям.
1.4.1 Подключившиеся избиратели, статистика активности.
1.4.2 Просмотр активности Избирателя
1.5 Лицензии. Раздел администрирования.
1.5.1 Информация о подключенной лицензии.
1.6 Запрос лицензий. Раздел администрирования.
1.6.1 Установка Программы ИШ на стационарный компьютер
2.1.2 Структура списка обращений одного избирателя.
2.1.3 Работа с одним обращением Избирателя.
3.1. Создание публичного обсуждения.
3.2. Работа с публичным обсуждением
3.2.1. Отправление текста Публичного сообщения
3.2.2. Статусы входящих сообщений.
3.2.3. Модерация и публикация входящих сообщений.
3.2.4. Ответ на определенное сообщение
3.2.5. Отказ в публикации сообщения.
3.3.1. Создание причин отказа публикации в обсуждениях
3.4.2. Место публикации. Момент отображения. Типы.
3.5.2. Создание вопрос-ответа для опроса.
4.1.1. Постановка новой задачи
4.1.2. Работа с поставленной задачей.
4.1.6. Возврат в работу закрытой задачи.
1. Настройка приложения
1.1 Основные настройки.
· Для начала работы с приложением нажмите кнопку Настройки ![]() , затем выберите Основные настройки
, затем выберите Основные настройки ![]() .
.
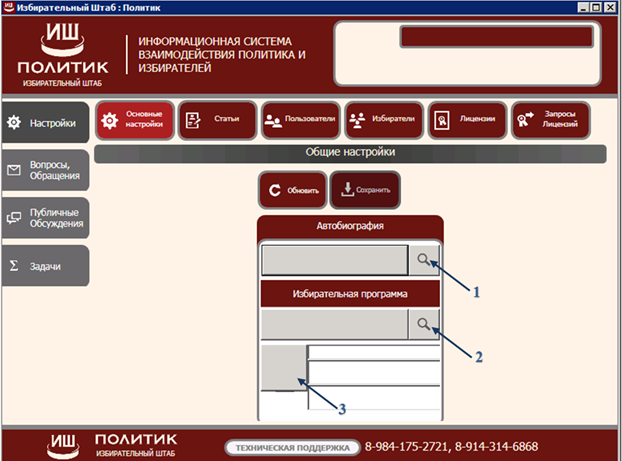
Рис. 1. Общие настройки.
В выбранном разделе заполняется актуальная информация, которая будет отображаться в мобильном приложении Избирателей!
1.1.1 Автобиография и Избирательной программа
· Нажмите на кнопку с изображением лупы ![]() (Рис. 3, указатель 1, указатель 2).
(Рис. 3, указатель 1, указатель 2).
· В открывшейся форме Статья (подробнее в пункте 1.2) заполните необходимые поля (Рис. 2).
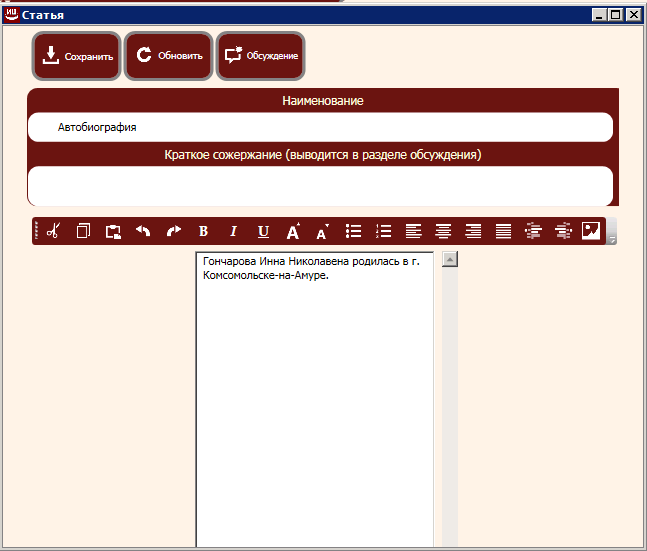
Рис. 2. Общие настройки
· Поле ![]() - обязательно к заполнению;
- обязательно к заполнению;
· Поле ![]() - рекомендовано;
- рекомендовано;
· Информационное поле с использованием встроенного текстового редактора заполняется обязательно;
· Нажмите кнопку ![]() и Закрыть (Рис. 2).
и Закрыть (Рис. 2).
1.1.2 Загрузка фотографии в личный профиль
· Перейдите в раздел Общие настройки и нажмите на кнопку Фото (Рис. 1, указатель 3).
· Выберите ![]() .
.
· Укажите путь к хранилищу с Вашим изображением;
· Щелкните на необходимую фотографию (внизу окна отобразится Имя файла);
· Нажмите Открыть.
Ваша фотография отобразится в настройках (Рис. 3)
1.1.3 Информационные поля
Оставшиеся информационные поля заполняются вручную, щелкнув мышью в соответствующем месте для ввода текста (Рис. 3, указатель 1).
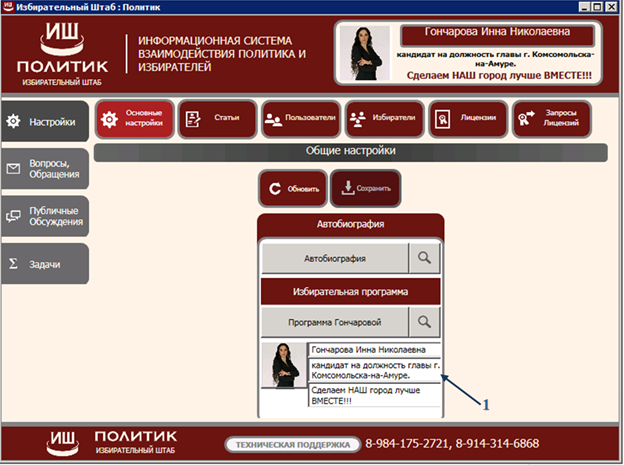
Рис. 3. Общие настройки
1.2 Статьи
Создание статей является основным статическим разделом в программе Избирательный штаб. Статью нельзя удалить из программы, ее можно только отредактировать при необходимости. Также текст для статьи можно подготовить заранее, сохранить и в нужный момент времени выложить.
1.2.1 Создание Статьи
· Нажмите кнопку Настройки ![]() , затем выберите вкладку Статьи
, затем выберите вкладку Статьи ![]()
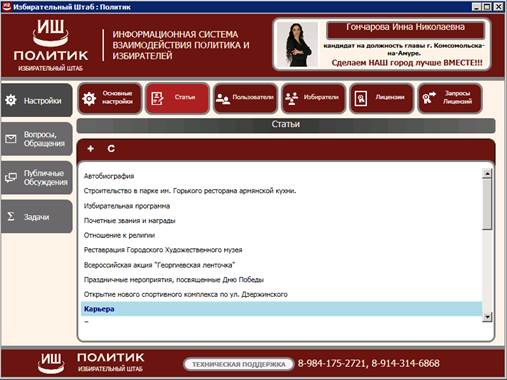
Рис. 4. Статьи
· Нажмите добавить ![]() новую статью ; (Рис. 4)
новую статью ; (Рис. 4)
· Введите Наименование (название); (Рис. 5)
· Добавьте Краткое содержание; (Рис. 5)
· Введите текст статьи. (в случае необходимости, текст можно отредактировать, для этого предусмотрен встроенный текстовый редактор); (Рис. 5)
· Нажмите ![]() и Закрыть. (Рис. 5)
и Закрыть. (Рис. 5)
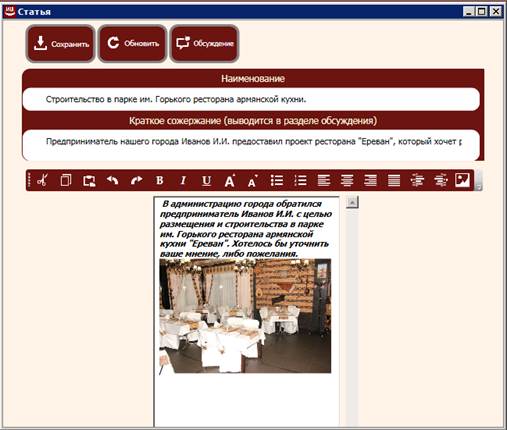
Рис. 5. Статьи
В дальнейшем созданная статья будет доступна для просмотра и редактирования.
1.3 Пользователи
Данный раздел предназначен для создания новых пользователей и выдачи им прав доступа к программе Избирательный штаб.
Пользователи – это сотрудники, каждому из которых можно определить роль с помощью настроек прав доступа.
Политик, либо администратор базы, самостоятельно создает список пользователей с отведенными им задачами, определенным доступом к программе. Каждый сотрудник имеет доступ к программе только под личным логином и паролем.
1.3.1 Создание пользователей программы. Раздача прав доступа.
· Перейдите в Настройки ![]() и нажмите кнопку Пользователи
и нажмите кнопку Пользователи ![]() (Рис. 6).
(Рис. 6).
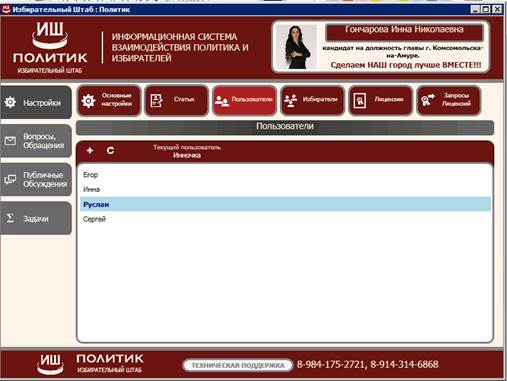
Рис. 6. Пользователи
· Нажмите ![]() и создайте нового пользователя (Рис. 6);
и создайте нового пользователя (Рис. 6);
· Заполните поля: Наименование, Телефоны, Пароль (Рис. 7);
· Отметьте галочками все права доступа, которые определены данному пользователю (Рис. 7);
1.3.2 Права доступа для ответа Избирателям.
· Выберите в графе Отвечать (Рис.7, указатель 1) необходимый статус из предложенных вариантов. Этот статус позволит регулировать общение данного пользователя с Избирателями;
· Нажмите Записать и Закрыть, либо ОK.
· Отредактировать права пользователя можно выбрав его из списка всех пользователей (Рис. 6) двойным нажатием ЛКМ.
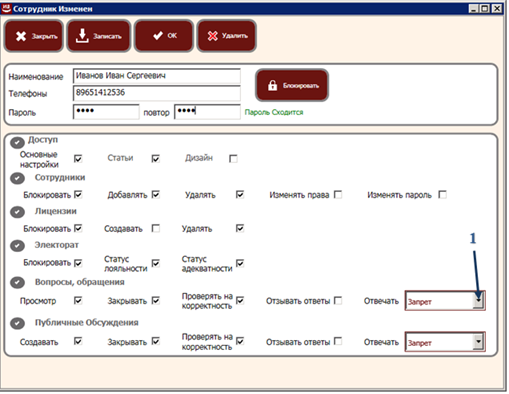
Рис.7. Пользователи
1.4 Избиратели
Этот раздел предназначен для просмотра и анализа активности подключившихся пользователей.
1.4.1 Подключившиеся избиратели, статистика активности.
· Нажмите кнопку Настройки ![]() , затем выберите Избиратели
, затем выберите Избиратели ![]() (Рис. 8).
(Рис. 8).
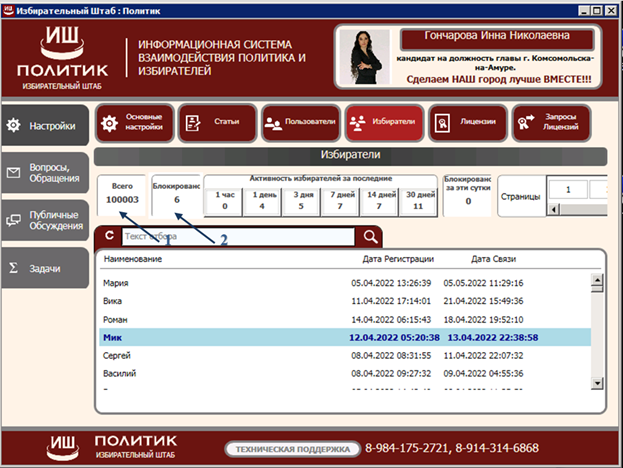
Рис. 8. Избиратели
В появившемся окне (Рис. 8) к просмотру доступен список всех избирателей, подключившихся к системе. Список отсортирован по их активности в порядке убывания.
В этом же окне можно просмотреть количество всех подключившихся Избирателей (Рис. 8, указатель 1), заблокированных избирателей (Рис. 8, указатель 2) и, также, статистику активности каждого избирателя.
1.4.2 Просмотр активности Избирателя
· Для просмотра статистики активности каждого избирателя выделите курсором мыши необходимого избирателя и двойным щелчком откройте его карточку. (Рис. 9)
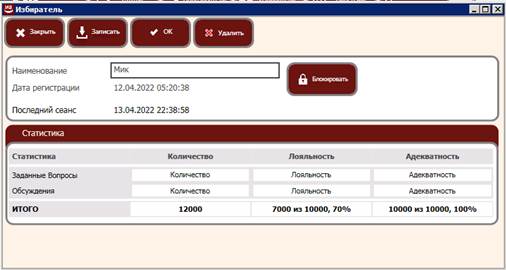
Рис. 9. Избиратели
· Откройте карточку Избирателя;
· Нажмите на кнопку Блокировать ![]() (Рис.9)
(Рис.9)
1.5 Лицензии. Раздел администрирования.
В данном разделе представлены все подключенные рабочие места пользователей программы, а также информация об их связи с Избирательным Штабом.
1.5.1 Список выданных лицензий.
· Нажмите кнопку Настройки ![]() ,затем выберите Лицензии
,затем выберите Лицензии ![]() (Рис.10).
(Рис.10).
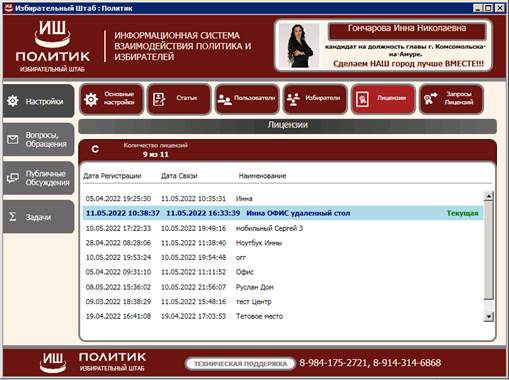
![]() Рис. 10. Лицензии
Рис. 10. Лицензии
В открывшемся окне Лицензии показана вся информация о выдаче лицензии, дате последней связи пользователя, а также сведения о сотрудниках, работающих в Программе ИШ.
1.5.1 Информация о подключенной лицензии.
· Наведите курсор мыши на необходимую лицензию
· Выделите строку
· Двойным щелчком откройте карточку
· Измените наименование рабочего места (по необходимости) (Рис 11)
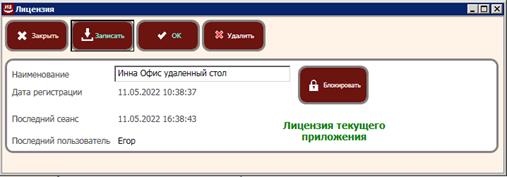
Рис. 11. Лицензии
1.6 Запрос лицензий. Раздел администрирования.
В данном разделе формируется код лицензии для установки программы пользователям на разные рабочие места.
1.6.1 Установка Программы ИШ на стационарный компьютер
· Нажмите кнопку Настройки ![]() , затем выберите Запросы Лицензии
, затем выберите Запросы Лицензии ![]() . (Рис. 12).
. (Рис. 12).
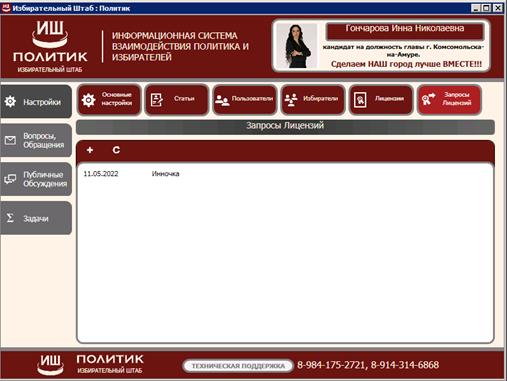
Рис. 12. Запросы лицензий.
· Скачайте установочный файл на новое рабочее место пользователя (файл выдается после приобретения ПО);
· Инсталлируйте файл на компьютере;
· Откроется окно запрос лицензии;
· Зайдите в программу под своим профилем во вкладку Запросы лицензий
· Нажмите ![]() на панели (Рис. 12);
на панели (Рис. 12);
· Нажмите кнопку Запросить (Рис. 13)
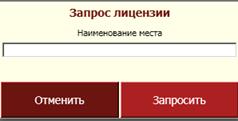
Рис. 13. Запросы лицензий.
· Запомните код активации (Рис. 14);
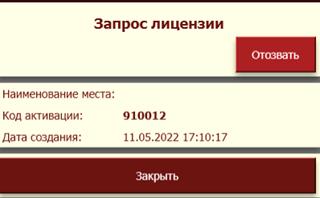
Рис. 14. Запросы лицензий.
· Введите полученный код активации на устанавливаемую программу.
· Запустите программу
· Введите логин и пароль пользователя.
2. Вопросы и обращения
Этот блок является основным рабочим разделом в программе, именно в нем происходит общение Политика со своими избирателями, с каждым напрямую.
2.1. Список обращений.
· Нажмите кнопку на главном меню Вопросы обращения![]() , затем выберите Список обращений
, затем выберите Список обращений![]() . (Рис. 15).
. (Рис. 15).
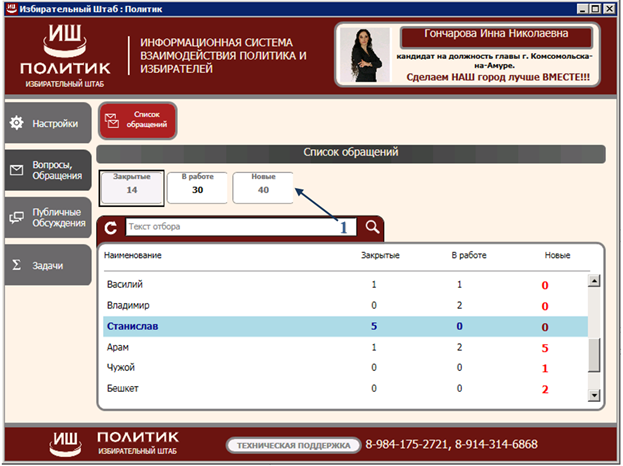
Рис. 15. Вопросы, обращения.
В открывшемся окне появится список всех избирателей, которые ведут с Вами переписку. Все вопросы делятся на три группы:
· Закрытые. Обе стороны остались удовлетворены общением и вопрос считается закрытым.
· В работе. Обращение возможно было просмотрено, но ответ не был отправлен. Либо ведется активная переписка между сторонами.
· Новые. Сообщения от избирателей ещё не были прочитаны.
По каждому статусу в окне Список обращений автоматически выводится статистика по количеству тех или иных обращений (Рис. 15, указатель 1).
2.1.2 Структура списка обращений одного избирателя.
Избиратель, подключившийся к информационной системе Избирательный штаб, пишет свои вопросы, обращения Политику. Для того, чтобы посмотреть заданные вопросы:
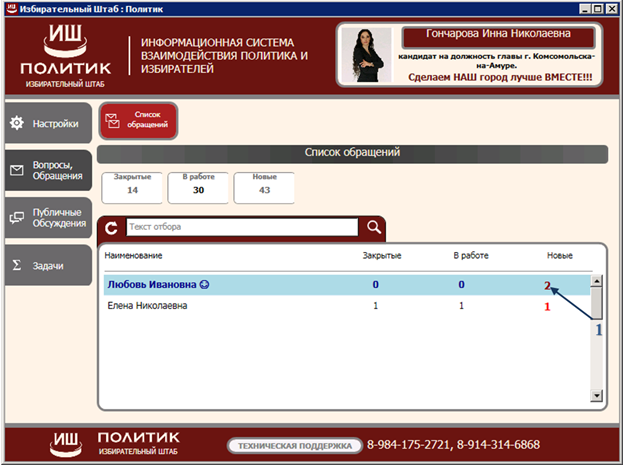
Рис. 16. Список обращений
· Зайдите во вкладку Вопросы, Обращения, далее откройте Список обращений (Рис 16);
· Наведите курсор мыши и выделите необходимую для работы строку из списка. (Рис. 16, указатель 1)
· Откроется список обращений этого избирателя (Рис. 17);
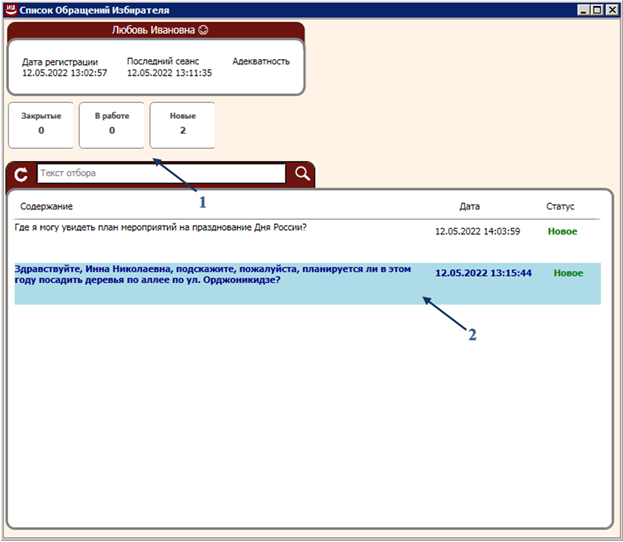
Рис. 17. Список обращений.
В списке обращений также присутствует статистика о количестве обращений данного избирателя с различными статусами: Закрытые, В работе, Новые. (Рис. 17, указатель 1).
2.1.3 Работа с одним обращением Избирателя.
· Наведите курсор мыши на необходимое обращение из списка и выделите его (Рис. 17, указатель 2);
· Откройте выделенное обращение двойным щелчком мыши;
· В поле Ваш ответ введите ответное сообщение (Рис 18);
· Нажмите на иконку ![]() - отправить сообщение (Рис 18);
- отправить сообщение (Рис 18);
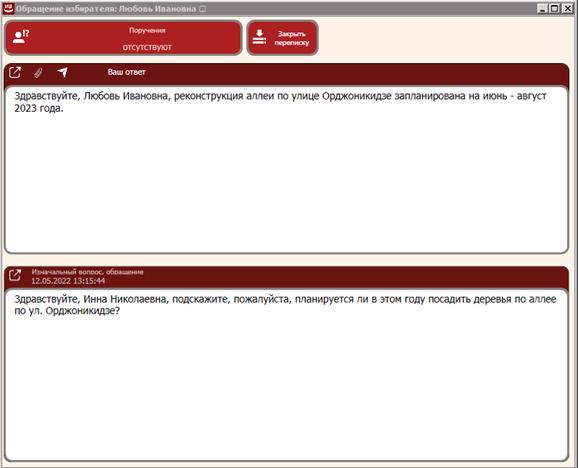
Рис. 18. Обращение избирателя.
Вся дальнейшая переписка с избирателем будет отображаться в диалоговом окне, основное обращение останется в нижнем поле этого окна.
![]() . (Рис 19)
. (Рис 19)
Дополнительные функции для работы с сообщением:
· ![]() разворачивает Ваш ответ на всю страницу, рекомендуется использовать при большом наборе текста.
разворачивает Ваш ответ на всю страницу, рекомендуется использовать при большом наборе текста.
· ![]() прикрепляет фотографию к ответу.
прикрепляет фотографию к ответу.
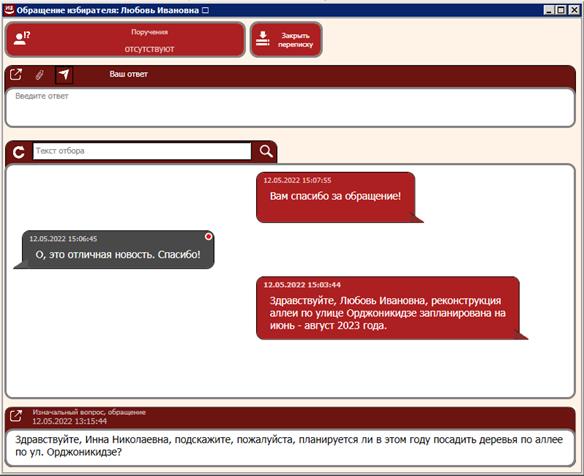
Рис. 19. Обращение избирателя.
Политик самостоятельно определяет в какой момент времени закрыть переписку с Избирателем по каждому вопросу.
· Нажмите кнопку Закрыть переписку ![]() (Рис. 19)
(Рис. 19)
· В появившемся окне заполните поля Оценка адекватности обращения и Причина закрытия обращения (Рис. 20) путем выбора одного из предложенных вариантов.
· Нажмите кнопку Выполнить ![]() (Рис. 20)
(Рис. 20)
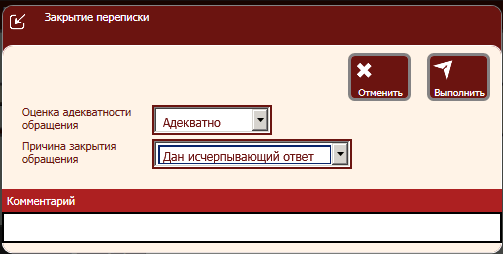
Рис. 20. Закрытие переписки
После закрытия переписки, обращение отправляется в архив. В списке обращений Избирателя его статус также изменится.
3. Публичные обсуждения.
Данный раздел предназначен для общения политика со всеми избирателями, подключенными к системе одновременно по заданной теме, а также проведения среди них опросов.
Главной отличительной чертой ИШ от других площадок для проведения обсуждений и форумов является ручная модерация, т.е. каждое сообщение от избирателей проверяется администратором и им же выносится решение на публикацию. Нецензурные, некорректные, провокационные сообщения не публикуются!
3.1. Создание публичного обсуждения.
· Нажмите кнопку на главном меню Публичные сообщения ![]() , затем выберите Список обсуждений
, затем выберите Список обсуждений![]() . (Рис. 21)
. (Рис. 21)
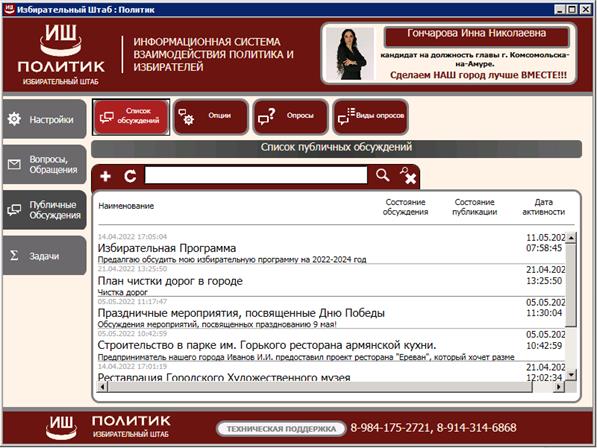
Рис. 21. Список публичных обсуждений.
Создайте новое публичное обсуждение:
· Нажмите на иконку ![]() - добавить новое обсуждение (Рис 21);
- добавить новое обсуждение (Рис 21);
· Нажмите на поле ввода текста Выберите тему обсуждения (Рис 22, указатель 1)
· Выберите из заранее заготовленных статей (см. пункт 1.2.) необходимую, которая станет Публичным обсуждением
· Нажмите кнопку![]() ;
;
· Либо нажмите на иконку лупы в поле Тема обсуждения ![]() (Рис 21, указатель 2) и создайте новую статью.
(Рис 21, указатель 2) и создайте новую статью.
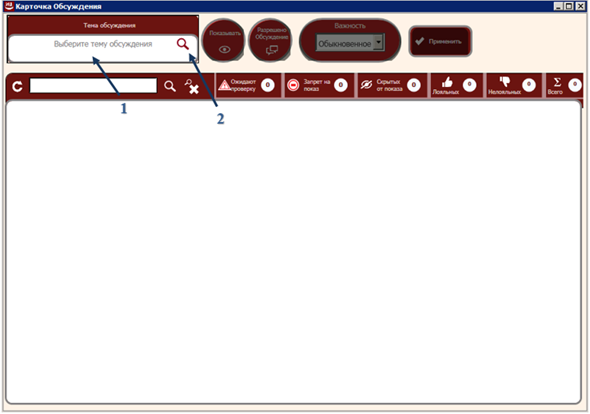
Рис. 22. Карточка обсуждения.
Для публикации обсуждения необходимые поля для заполнения статьи – Наименование и Краткое содержание. Информативное поле в данном блоке не заполняется.
Кнопки, отвечающие за функции публикации обсуждения станут активными только после выбора темы (Рис.23).
Область применения:
· Кнопка  /
/  (Рис 23, указатель 1) отвечает за размещение публичного обсуждения на мобильной версии ИШ у всех подключенных избирателей.
(Рис 23, указатель 1) отвечает за размещение публичного обсуждения на мобильной версии ИШ у всех подключенных избирателей.
§ Для смены статуса необходимо нажать кнопку Показывать и ![]() . Закройте и заново откройте обсуждение, кнопка останется в нужной активности.
. Закройте и заново откройте обсуждение, кнопка останется в нужной активности.
· Кнопка  /
/  (Рис.23, указатель 2). отвечает за окончание обсуждений. Переведите обсуждение в необходимый статус и нажмите кнопку
(Рис.23, указатель 2). отвечает за окончание обсуждений. Переведите обсуждение в необходимый статус и нажмите кнопку ![]()
· Поле Важность 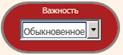 . Имеет три статуса обсуждения: Обыкновенное, Важное, Архиважное (Рис 23, указатель 3). Присвойте обсуждению нужный статус и нажмите кнопку
. Имеет три статуса обсуждения: Обыкновенное, Важное, Архиважное (Рис 23, указатель 3). Присвойте обсуждению нужный статус и нажмите кнопку ![]() .
.
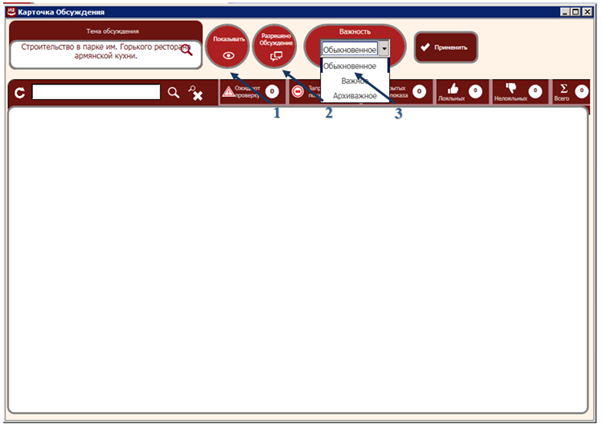
Рис. 23. Карточка обсуждения.
3.2. Работа с публичным обсуждением
3.2.1. Отправление текста Публичного сообщения
· Введите в поле Ваше сообщение информацию для обсуждения;
· Нажмите на иконку ![]() - отправить (Рис. 24);
- отправить (Рис. 24);
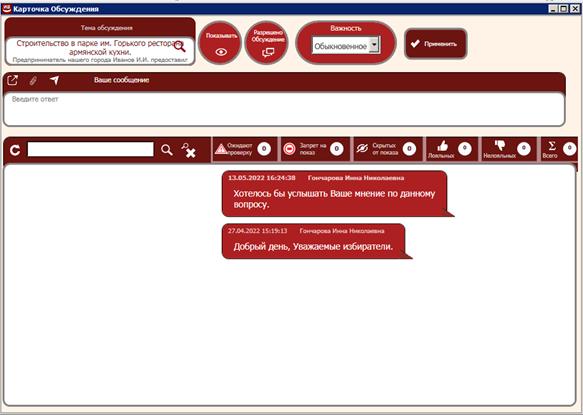
Рис. 24. Карточка обсуждения
3.2.2. Статусы входящих сообщений.
· Ожидают проверку ![]() . Сообщение ожидает проверку со стороны Политика. Не публикуется.
. Сообщение ожидает проверку со стороны Политика. Не публикуется.
· Успешно нейтрально ![]() . Сообщение прошло модерацию, но не носит информативный характер. Публикуется.
. Сообщение прошло модерацию, но не носит информативный характер. Публикуется.
· Успешно лояльно ![]() . Сообщение прошло проверку. Публикуется.
. Сообщение прошло проверку. Публикуется.
· Успешно нелояльно ![]() . Сообщение проверку прошло, содержит неудобную либо непонятную информацию. Публикуется.
. Сообщение проверку прошло, содержит неудобную либо непонятную информацию. Публикуется.
· Отказ ![]() . Сообщение не прошло модерацию. Не публикуется.
. Сообщение не прошло модерацию. Не публикуется.
Кнопки на панели:
![]()
![]()
![]()
![]()
![]()
![]()
Являются фильтром и статистикой для того или иного статуса всех сообщений публичного обсуждения.
3.2.3. Модерация и публикация входящих сообщений.
Каждое входящее сообщение перед публикацией проходит проверку.
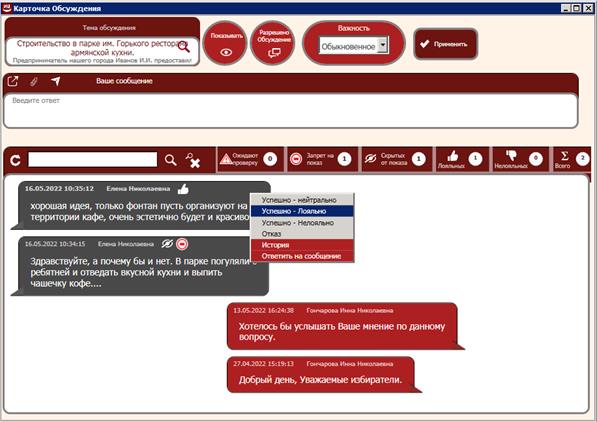
Рис. 25. Карточка обсуждения.
· Нажмите правой кнопкой мыши на входящем сообщении по значку![]() ;
;
· Выберите нужный статус из открывшегося списка (Рис.25);
· На сообщении сменится статус и произойдет его публикация (либо не публикация);
3.2.4. Ответ на определенное сообщение
· Нажмите правой кнопкой мыши на нужное сообщение (Рис.25);
· Выберите ![]() ;
;
· Введите ответ и нажмите отправить ![]() .
.
3.2.5. Отказ в публикации сообщения.
· Нажмите правой кнопкой мыши на нужное сообщение
· Выберите статус Отказ
· Нажмите на поле выбора ответа (Рис 26, указатель 1)
· Выберите из списка причину отказа (Рис 27).
· Причины отказа составляются в разделе Опции (см пункт 3.3.)
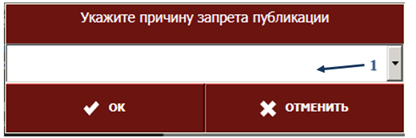
Рис. 26. Причина отказа.
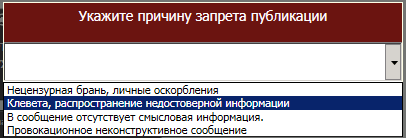
Рис. 27. Причина отказа
3.3. Опции
В данном разделе настраиваются причины запрета публикации сообщения в обсуждениях.
3.3.1. Создание причин отказа публикации в обсуждениях
· Нажмите на панели кнопку Публичные обсуждения ![]() , выберите вкладку
, выберите вкладку 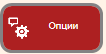 (Рис. 28).
(Рис. 28).
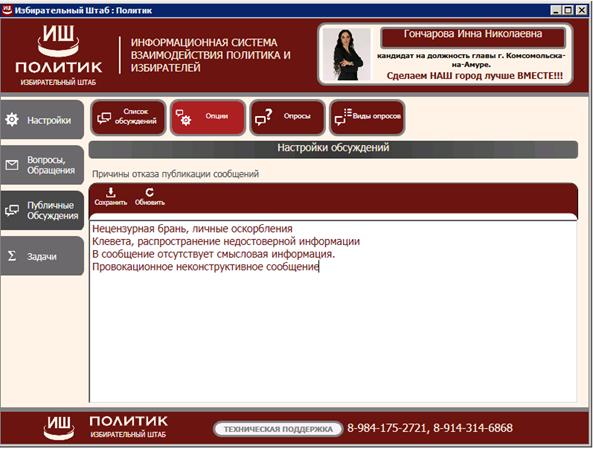
Рис. 28. Опции.
· Заполните причину отказа публикации в поле.
· Нажмите сохранить, обновить.
· Причина появится в списке (см. пункт 3.2.5)
3.4. Опросы.
Данный раздел предназначен для проведения Опросов среди избирателей.
· Нажмите на панели кнопку Публичные обсуждения ![]() , выберите вкладку
, выберите вкладку 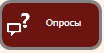 .
.
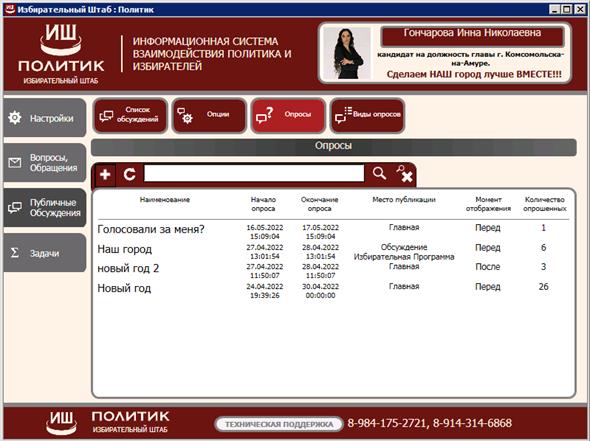
Рис. 29. Опросы.
· Нажмите добавить ![]() (Рис. 29);
(Рис. 29);
· Нажмите на поле Вид опроса; (см. пункт 4) (Рис 30);
· Выберите из списка вид опроса, либо создайте здесь же;
· Укажите период действия опроса;
· Выберите место публикации (см пункт.3.4.1).
· Укажите момент отображения опроса. (см пункт 3.4.2)
· Нажмите Сохранить ![]() .
.
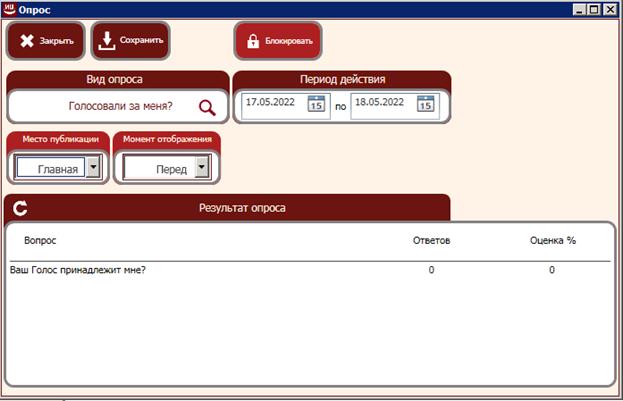
Рис. 30. Опросы.
3.4.2. Место публикации. Момент отображения. Типы.
Политик самостоятельно определяет место и момент размещения опроса в мобильном приложении Избирателя.
· Главная – Перед. Опрос располагается сразу при входе в программу.
· Главная – После. При завершении работы Избирателя с приложением.
· Список – Перед. Окно опроса появляется при входе Избирателя в раздел Публичные обсуждения, перед списком всех обсуждений.
· Список – После. При завершении работы с Публичными обсуждениями.
· Обсуждение – Перед. Опрос появится в мобильном приложении Избирателя только при входе в одно определенное обсуждение.
· Обсуждение – После. При выходе из конкретного обсуждения.
При необходимости через определенный промежуток времени можно повторить опрос.
· Нажмите добавить ![]() ;
;
· Выберите из списка тот опрос, который необходимо повторить;
· Задайте, при необходимости, новые параметры Опроса.
· Нажмите Сохранить и Закрыть.
3.5. Виды опросов
· Нажмите на панели кнопку Публичные обсуждения ![]() , выберите вкладку
, выберите вкладку 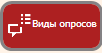 ;
;
· Нажмите добавить ![]() ;
;
· В открывшемся окне заполните поле Наименование вида опроса (Рис.31);
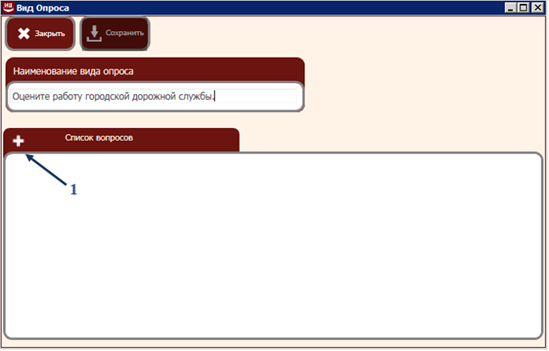
Рис. 31. Вид опроса
3.5.2. Создание вопрос-ответа для опроса.
· Нажмите в окне Вид опроса добавить ![]() (Рис 31, указатель 1)
(Рис 31, указатель 1)
· Сформулируйте вопрос для избирателей (Рис. 32)
· Нажмите добавить ![]() в поле список вариантов ответа.(Рис 32)
в поле список вариантов ответа.(Рис 32)
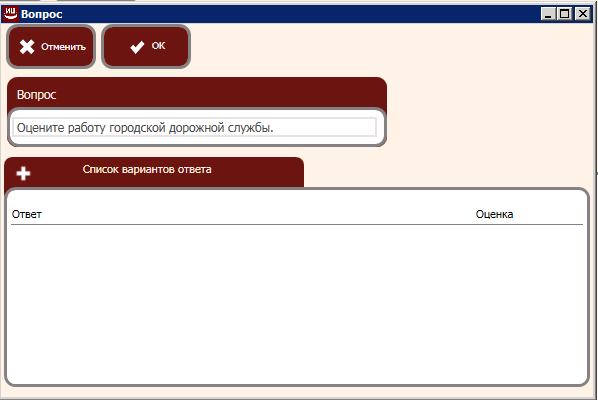
Рис.32. Вид опроса.
· Введите Вариант ответа в поле Ответ (Рис 33)
· Оцените этот ответ. Поле оценка не обязательна к заполнению, но рекомендована для получения общей оценки по данному вопросу. (Рис 33)
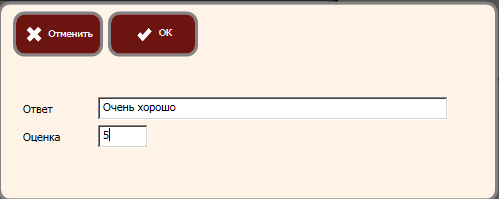
Рис. 33. Вид опроса.
Например, очень хорошо - 5, хорошо - 4, средненько - 3, плохо - 2, очень плохо - 1. Система, после окончания опроса, выведет средний балл полученных оценок.
· Нажмите ОК ![]()
4. Задачи.
Данный раздел позволяет всем пользователям системы ИШ делегировать задачи друг другу, контролировать их решение, отслеживать выполнение и повышать эффективность в решении вопросов избирателей.
4.1. Активные задачи
4.1.1. Постановка новой задачи
· Нажмите на главном меню кнопку ![]() и выберите вкладку
и выберите вкладку 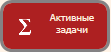 ;
;
· Нажмите на панели добавить ![]() (Рис 34);
(Рис 34);
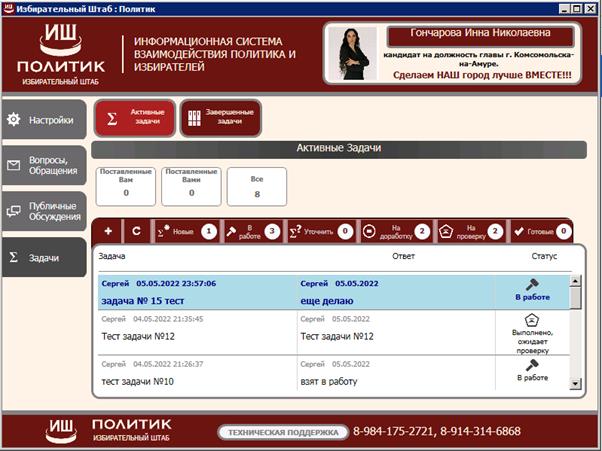
Рис. 34. Активные задачи.
· В окне Задача нажмите на поле Исполнитель (Рис 35);
· Из открывшегося списка выберите Пользователя на которого ставите задачу;
· Выберите Дату исполнения задачи (Рис 35, указатель 1)
· Нажмите на кнопку Поставить задачу (Рис 35, указатель 2)
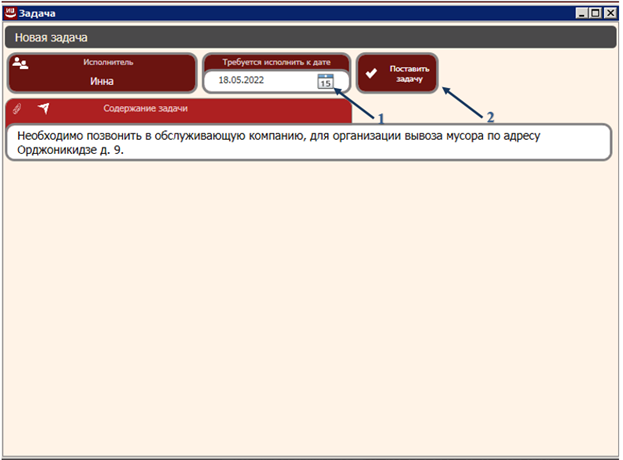
Рис. 35. Новая задача.
4.1.2. Работа с поставленной задачей.
· Выберите из списка задач нужную задачу. (Рис34);
· Выделите строку курсором и откройте карточку поставленной задачи (Рис 36);
· Нажмите одну из кнопок:
![]() - задача понятна, взять в работу.
- задача понятна, взять в работу.
![]() - задача непонятна, требуется уточнение задачи автора.
- задача непонятна, требуется уточнение задачи автора.
![]() - задача выполнена, необходимо закрыть;
- задача выполнена, необходимо закрыть;
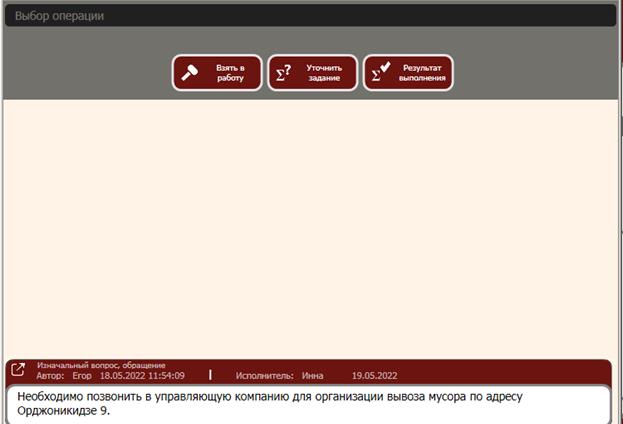
Рис. 36. Задача.
· Заполните поля Будет выполнено к дате и Информация о планируемом ходе работ (Рис 37);
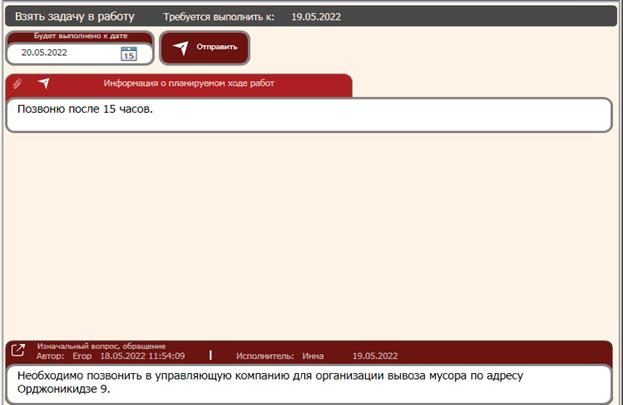
Рис. 37. Задача.
· Нажмите отправить ![]() .
.
![]() - Задача находится в работе.
- Задача находится в работе.
 - Задача выполнена и ожидает закрытия.
- Задача выполнена и ожидает закрытия.
![]() - Задача выполнена, но требуется доработка.
- Задача выполнена, но требуется доработка.
![]() - Задача проверена и закрыта.
- Задача проверена и закрыта.
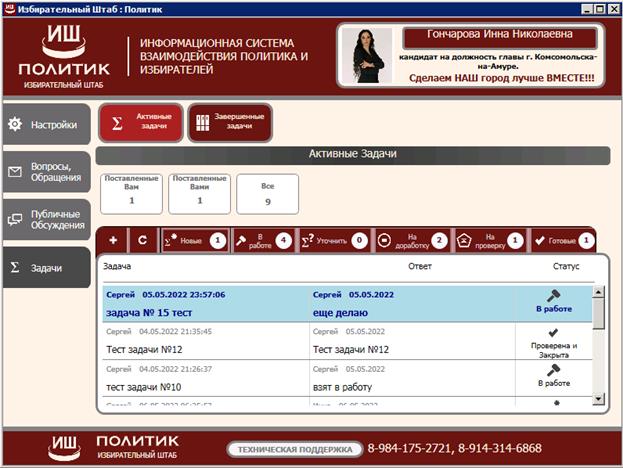
Рис. 38. Активные задачи
Если активных задач становится очень много, то возникает необходимость отфильтроваться по определенному типу задач.
· Нажмите на панели нужную кнопку:
![]()
· В поле Активные Задачи останутся только те задачи, по которым требуется отбор;
· Чтобы вернуть общий список, еще раз нажмите на выбранную кнопку.
Задачи, которые были выполнены и проверены пользователем, закрываются и перемещаются во вкладку Завершенные задачи (Рис. 39). При необходимости можно выбрать период и посмотреть закрытые задачи.
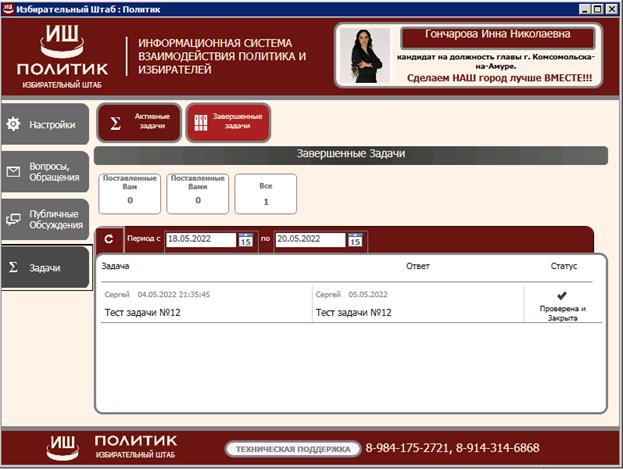
Рис. 39. Завершенные задачи.
4.1.6. Возврат в работу закрытой задачи.
· Зайдите во вкладку Завершенные задачи
· Откройте нужную задачу.
· Нажмите на кнопку Отменить прием задачи ![]() (Рис. 40)
(Рис. 40)
· Отправьте на доработку.
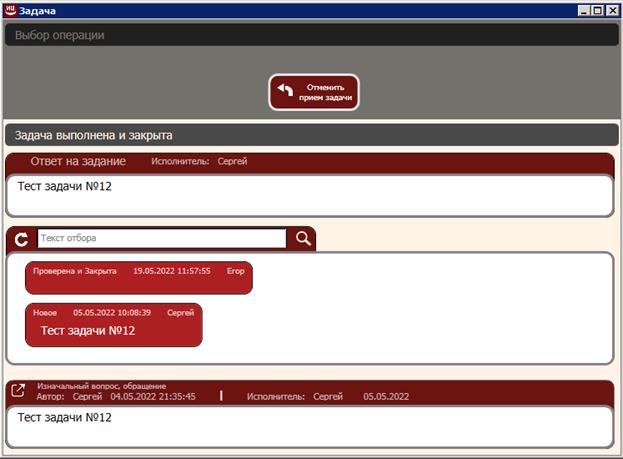
Рис. 40. Отмена приема задачи.
